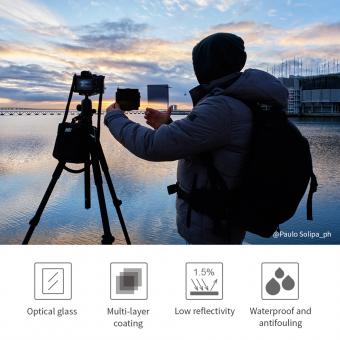Como Usar Camara Pc Portatil_1 ?
Para usar la cámara de una PC portátil, primero debe asegurarse de que la cámara esté habilitada y configurada correctamente. En la mayoría de los casos, la cámara ya está instalada y lista para usar, pero si no es así, deberá instalar los controladores necesarios.
Una vez que la cámara esté habilitada, puede abrir la aplicación de cámara en su computadora portátil. La mayoría de las computadoras portátiles tienen una aplicación de cámara incorporada que se puede encontrar en el menú de inicio o en la barra de tareas. Si no puede encontrar la aplicación de la cámara, puede buscarla en el menú de inicio o descargar una aplicación de cámara de terceros.
Una vez que haya abierto la aplicación de la cámara, debería ver una vista previa en vivo de la imagen de la cámara. Puede ajustar la configuración de la cámara, como el brillo y el contraste, para obtener la mejor imagen posible. También puede tomar fotos y grabar videos utilizando la aplicación de la cámara.
Es importante tener en cuenta que algunas aplicaciones, como Skype o Zoom, también pueden utilizar la cámara de su computadora portátil para videoconferencias y llamadas de video. En estos casos, deberá permitir que la aplicación acceda a la cámara de su computadora portátil.
1、 Configuración de la cámara web en una computadora portátil
Configurar la cámara web en una computadora portátil es relativamente fácil y se puede hacer en pocos minutos. A continuación se detallan algunos pasos simples que puede seguir para usar la cámara de su PC portátil.
Primero, asegúrese de que su computadora portátil tenga una cámara web incorporada o una cámara web externa conectada. Si tiene una cámara web incorporada, debe estar en la parte superior de la pantalla de su portátil o al costado. Si tiene una cámara web externa, conecte el dispositivo a su puerto USB.
Luego, debe asegurarse de que la cámara web esté habilitada en la configuración de su computadora. Vaya al menú de configuración y selecciona "Dispositivos" y luego "Cámara". Asegúrese de que la opción "Permitir que las aplicaciones usen mi cámara web" esté habilitada.
Si desea verificar que la cámara funciona correctamente, abra la aplicación de cámara en su computadora portátil. Busque la aplicación de la cámara en el menú de inicio y selecciónela para abrirla. Verá una vista previa de la cámara en la pantalla y debería poder tomar fotos o grabar videos.
Si tiene problemas con la cámara web de su computadora portátil, es posible que deba descargar e instalar los controladores o actualizar los controladores existentes. Los controladores son programas que permiten que su computadora se comunique con el hardware, como la cámara web.
En general, configurar y usar la cámara web en una computadora portátil no debería ser un problema. Si tiene problemas o preguntas, consulte el manual de usuario o busque en línea soluciones específicas para su modelo de computadora portátil.
2、 Cómo ajustar la calidad de la imagen de la cámara web
Para utilizar la cámara de una PC portátil, primero debemos asegurarnos de que esté correctamente instalada y configurada. En la mayoría de los casos, la cámara ya viene instalada en la computadora y solo necesitamos activarla. Para hacerlo, podemos buscar la aplicación de la cámara en el menú de inicio o en la barra de tareas y hacer clic en ella.
Una vez que la cámara esté activada, podemos ajustar la calidad de la imagen para obtener una mejor experiencia. Para hacerlo, podemos seguir los siguientes pasos:
1. Abre la aplicación de la cámara y haz clic en el icono de configuración.
2. Selecciona la opción de "Calidad de imagen" o "Configuración de la cámara".
3. Ajusta la resolución de la imagen. Cuanto mayor sea la resolución, mejor será la calidad de la imagen, pero también requerirá más recursos de la computadora.
4. Ajusta el brillo y el contraste de la imagen. Esto puede ayudar a mejorar la claridad y la nitidez de la imagen.
5. Si la cámara tiene la opción de enfoque automático, asegúrate de que esté activada para que la imagen esté siempre enfocada.
Es importante recordar que la calidad de la imagen también puede verse afectada por la iluminación del entorno. Si la imagen se ve oscura o borrosa, podemos intentar ajustar la iluminación o mover la cámara a un lugar con mejor iluminación.
En resumen, utilizar la cámara de una PC portátil es bastante sencillo y solo requiere unos pocos ajustes para obtener una mejor calidad de imagen. Con estos simples pasos, podemos disfrutar de una experiencia de videoconferencia o de grabación de video más clara y nítida.
3、 Cómo grabar videos con la cámara web de la computadora portátil
Para utilizar la cámara de una computadora portátil, primero debemos asegurarnos de que esté instalada y activada. En la mayoría de los casos, la cámara ya viene instalada en la computadora y solo necesitamos activarla. Para hacerlo, podemos buscar la aplicación de la cámara en el menú de inicio o en la barra de tareas y hacer clic en ella.
Una vez que la cámara esté activada, podemos ajustar la configuración de la cámara para obtener la mejor calidad de imagen posible. Podemos hacer esto a través de la aplicación de la cámara o en la configuración de la computadora. Algunos ajustes que podemos hacer incluyen la resolución de la imagen, la velocidad de fotogramas y el brillo.
Para grabar un video con la cámara web de la computadora portátil, podemos utilizar una aplicación de grabación de video o una plataforma de videoconferencia. Si utilizamos una aplicación de grabación de video, podemos seleccionar la cámara web como fuente de video y comenzar a grabar. Si utilizamos una plataforma de videoconferencia, podemos unirnos a una reunión y activar la cámara web para que los demás participantes puedan vernos.
Es importante recordar que la calidad de la imagen dependerá de la calidad de la cámara y de la iluminación del entorno. Por lo tanto, es recomendable grabar en un lugar bien iluminado y con una cámara de buena calidad para obtener los mejores resultados.
En resumen, utilizar la cámara de una computadora portátil es bastante sencillo. Solo necesitamos asegurarnos de que esté activada y ajustar la configuración para obtener la mejor calidad de imagen posible. Luego, podemos utilizar una aplicación de grabación de video o una plataforma de videoconferencia para grabar videos o participar en reuniones virtuales.
4、 Cómo solucionar problemas comunes de la cámara web de la computadora portátil
Es cada vez más común que las computadoras portátiles incluyan cámaras web integradas, lo que es muy útil para realizar videollamadas y videoconferencias. Sin embargo, es posible encontrarse con algunos problemas o dificultades en el uso de dicha cámara. A continuación, se presentan algunos pasos para solucionar los problemas más comunes:
1. Verificar la configuración de privacidad: Asegúrate de que la cámara web esté habilitada en la configuración de privacidad de tu sistema operativo. Si no está habilitada, no podrás usarla.
2. Asegurarse de que la cámara esté conectada y encendida: Si tu cámara es externa, asegúrate de que esté enchufada correctamente y encendida. Si es interna, probablemente esté encendida todo el tiempo, pero verifica que esté correctamente conectada.
3. Actualizar los controladores: Los controladores de la cámara pueden estar desactualizados, lo que puede causar problemas de funcionamiento. Busca en la página web del fabricante de tu computadora portátil para ver si hay alguna actualización para los controladores de la cámara.
4. Desinstalar y reinstalar la cámara web: Si los pasos anteriores no ayudan, intenta desinstalar la cámara web en la administración de dispositivos de tu sistema operativo, y luego reinstala los controladores.
5. Comprobar si hay software conflictivo: Algunas aplicaciones pueden interferir con el funcionamiento de la cámara, como programas de grabación o de edición de video. Intenta cerrar todas las demás aplicaciones mientras usas la cámara.
Siguiendo estos pasos, deberías ser capaz de solucionar la mayoría de los problemas con la cámara web de tu computadora portátil. Si aún tienes problemas, es posible que debas llevarla a un técnico para que la revise o que se trate de un problema de hardware.