Como Probar La Camara De Mi Portatil ?
Para probar la cámara de tu portátil, puedes seguir estos pasos:
1. Abre una aplicación que utilice la cámara, como Skype, Zoom o la propia aplicación de la cámara en tu portátil.
2. Si la cámara no se enciende automáticamente, busca un botón o una opción en la aplicación para activarla.
3. Una vez que la cámara esté activada, deberías poder ver una imagen en vivo de lo que la cámara está capturando.
4. Prueba moverte frente a la cámara para asegurarte de que está capturando correctamente el video.
5. También puedes probar a tomar una foto o grabar un video corto para verificar que la cámara está funcionando correctamente.
6. Si la cámara no funciona, asegúrate de que los controladores de la cámara estén actualizados. Puedes hacerlo visitando el sitio web del fabricante de tu portátil y buscando los controladores más recientes para tu modelo específico.
7. Si después de actualizar los controladores la cámara aún no funciona, puede haber un problema de hardware y puede ser necesario contactar al soporte técnico del fabricante para obtener ayuda adicional.
1、 Configuración de la cámara del portátil
Para probar la cámara de tu portátil, puedes seguir los siguientes pasos:
1. Abre la aplicación de la cámara: En la mayoría de los sistemas operativos, puedes encontrar la aplicación de la cámara en el menú de inicio o en la barra de tareas. Haz clic en el icono de la cámara para abrir la aplicación.
2. Verifica la configuración de la cámara: Una vez que la aplicación de la cámara esté abierta, verifica que la cámara esté seleccionada como la fuente de video. En la configuración de la cámara, puedes ajustar la resolución, el brillo, el contraste y otros ajustes según tus preferencias.
3. Toma una foto o graba un video: Utiliza los botones de la aplicación de la cámara para tomar una foto o grabar un video. Si la cámara está funcionando correctamente, deberías poder ver la imagen en tiempo real en la pantalla y guardar la foto o el video en tu dispositivo.
Si la cámara no funciona correctamente, aquí hay algunos puntos de vista más recientes que podrían ayudarte:
- Verifica las actualizaciones del sistema operativo: Asegúrate de tener instaladas las últimas actualizaciones del sistema operativo de tu portátil. A veces, las actualizaciones pueden solucionar problemas de compatibilidad con la cámara.
- Reinicia tu portátil: A veces, reiniciar el dispositivo puede solucionar problemas temporales con la cámara.
- Verifica los controladores de la cámara: Asegúrate de tener los controladores más recientes para la cámara de tu portátil. Puedes buscar en el sitio web del fabricante del portátil o utilizar una herramienta de actualización de controladores para asegurarte de tener los controladores correctos.
- Comprueba la privacidad de la cámara: Algunos sistemas operativos tienen configuraciones de privacidad que pueden bloquear el acceso a la cámara. Verifica que la cámara esté permitida en la configuración de privacidad.
En resumen, probar la cámara de tu portátil es un proceso sencillo que implica abrir la aplicación de la cámara, verificar la configuración y tomar una foto o grabar un video. Si la cámara no funciona correctamente, puedes intentar actualizar el sistema operativo, reiniciar el portátil, verificar los controladores de la cámara y comprobar la configuración de privacidad.
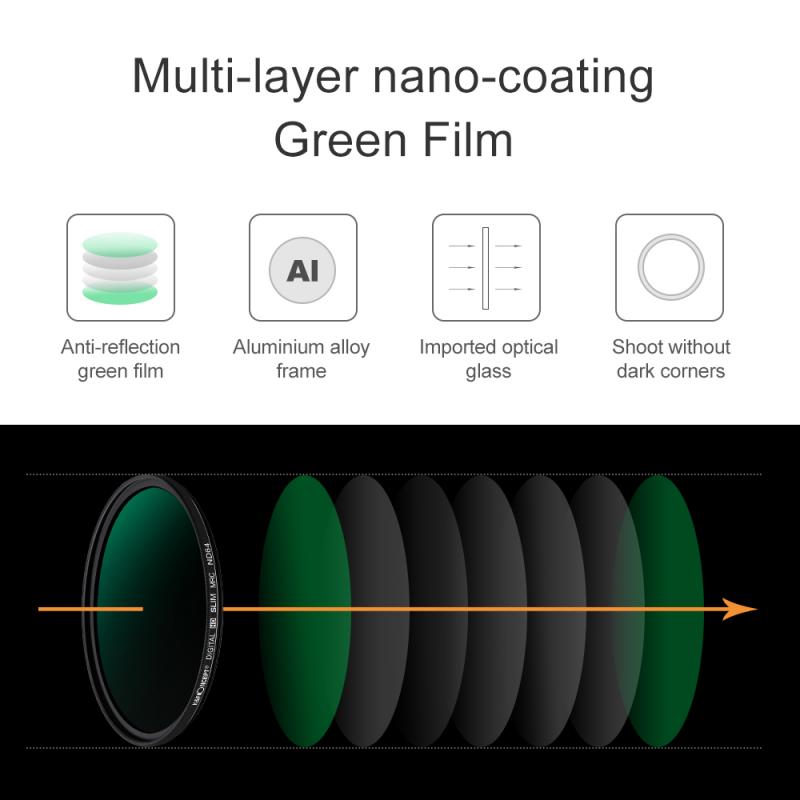
2、 Solución de problemas de la cámara del portátil
Para probar la cámara de tu portátil, puedes seguir los siguientes pasos:
1. Verifica la configuración de la cámara: Asegúrate de que la cámara esté habilitada en la configuración de tu portátil. Ve a la configuración de privacidad y asegúrate de que la opción de cámara esté activada.
2. Reinicia tu portátil: A veces, un reinicio simple puede solucionar problemas menores. Reinicia tu portátil y luego intenta abrir la aplicación de la cámara nuevamente.
3. Actualiza los controladores de la cámara: Los controladores desactualizados pueden causar problemas con la cámara. Ve al sitio web del fabricante de tu portátil y busca las últimas actualizaciones de controladores para la cámara. Descarga e instala cualquier actualización disponible.
4. Verifica las aplicaciones en segundo plano: Algunas aplicaciones en segundo plano pueden bloquear el acceso a la cámara. Cierra todas las aplicaciones que puedan estar utilizando la cámara y luego intenta abrir la aplicación de la cámara nuevamente.
5. Ejecuta el solucionador de problemas de hardware: Windows tiene una herramienta de solución de problemas de hardware incorporada que puede ayudarte a identificar y solucionar problemas con la cámara. Ve a la configuración de Windows, busca "Solucionar problemas" y selecciona "Solucionar problemas de hardware y dispositivos".
Si después de seguir estos pasos la cámara de tu portátil aún no funciona, es posible que haya un problema de hardware. En este caso, te recomendaría contactar al soporte técnico del fabricante de tu portátil para obtener asistencia adicional.
Es importante tener en cuenta que estos pasos pueden variar dependiendo del sistema operativo y la marca de tu portátil. Siempre es recomendable consultar la documentación específica de tu dispositivo para obtener instrucciones precisas.

3、 Actualización de controladores de la cámara del portátil
Para probar la cámara de tu portátil, puedes seguir los siguientes pasos:
1. Verifica que la cámara esté correctamente conectada al portátil. Asegúrate de que el cable esté bien conectado y que no haya ningún problema físico con la cámara.
2. Abre una aplicación de cámara en tu portátil. Puedes utilizar la aplicación de cámara incorporada en tu sistema operativo o descargar una aplicación de cámara desde la tienda de aplicaciones.
3. Comprueba si la cámara está funcionando correctamente. La aplicación de cámara debería mostrar una vista previa en tiempo real de lo que la cámara está capturando. Si ves una imagen nítida y clara, eso significa que la cámara está funcionando correctamente.
Si la cámara no funciona correctamente, es posible que necesites actualizar los controladores de la cámara de tu portátil. Para hacerlo, sigue estos pasos:
1. Abre el Administrador de dispositivos en tu portátil. Puedes acceder a él haciendo clic derecho en el menú de inicio y seleccionando "Administrador de dispositivos".
2. Busca la categoría "Cámaras" o "Dispositivos de imagen" en el Administrador de dispositivos y haz clic en ella para expandirla.
3. Haz clic derecho en la cámara de tu portátil y selecciona "Actualizar controlador".
4. Selecciona la opción "Buscar automáticamente software de controlador actualizado" y sigue las instrucciones en pantalla para completar el proceso de actualización.
Si después de actualizar los controladores de la cámara la misma sigue sin funcionar correctamente, es posible que haya un problema de hardware y debas contactar al fabricante o llevar tu portátil a un servicio técnico especializado.
En resumen, probar la cámara de tu portátil implica verificar la conexión física, abrir una aplicación de cámara y comprobar si la imagen se muestra correctamente. Si la cámara no funciona, puedes intentar actualizar los controladores a través del Administrador de dispositivos.

4、 Optimización de la calidad de la imagen de la cámara del portátil
Para probar la cámara de tu portátil y optimizar la calidad de la imagen, puedes seguir los siguientes pasos:
1. Verifica la configuración de la cámara: Asegúrate de que la cámara esté habilitada y configurada correctamente en tu sistema operativo. Ve a la configuración de privacidad y asegúrate de que la cámara esté permitida para las aplicaciones que deseas utilizar.
2. Actualiza los controladores: Asegúrate de tener los controladores más recientes para la cámara de tu portátil. Puedes buscar en el sitio web del fabricante o utilizar programas de actualización de controladores para asegurarte de tener la última versión.
3. Limpia la lente de la cámara: A veces, la calidad de la imagen puede verse afectada por una lente sucia. Limpia suavemente la lente de la cámara con un paño suave y sin pelusa para eliminar cualquier suciedad o huellas dactilares.
4. Ajusta la iluminación: La iluminación adecuada es clave para obtener una buena calidad de imagen. Asegúrate de tener una iluminación adecuada en la habitación donde estás utilizando la cámara. Evita la luz directa del sol o luces demasiado brillantes que puedan causar reflejos.
5. Prueba diferentes aplicaciones: Utiliza diferentes aplicaciones de videoconferencia o grabación para probar la calidad de la imagen de la cámara. Algunas aplicaciones pueden tener configuraciones adicionales que te permiten ajustar la calidad de la imagen.
Recuerda que la calidad de la imagen también puede verse afectada por la resolución de la cámara y la capacidad de procesamiento de tu portátil. Si has seguido todos los pasos anteriores y aún no estás satisfecho con la calidad de la imagen, es posible que desees considerar la actualización de tu cámara o portátil.
En resumen, probar y optimizar la calidad de la imagen de la cámara de tu portátil implica verificar la configuración, actualizar los controladores, limpiar la lente, ajustar la iluminación y probar diferentes aplicaciones. Estos pasos te ayudarán a obtener la mejor calidad de imagen posible en tu portátil.








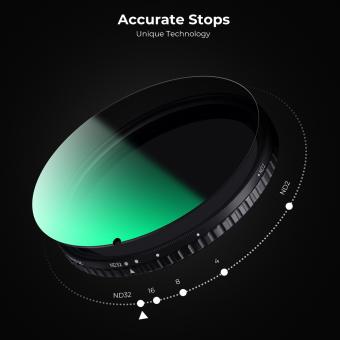













There are no comments for this blog.