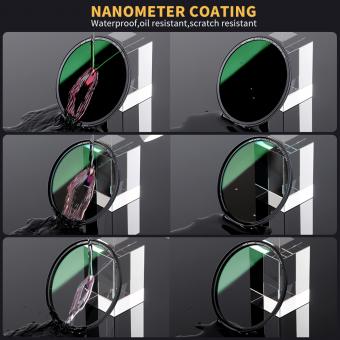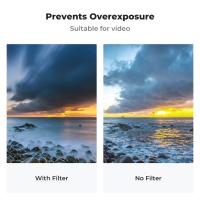Como Probar Camara En Portatil Con Windows_1 ?
Para probar la cámara en un portátil con Windows, puede seguir los siguientes pasos:
1. Abra la aplicación de la cámara: Busque la aplicación de la cámara en el menú de inicio o en la barra de tareas y ábrala.
2. Verifique la configuración de la cámara: Asegúrese de que la cámara esté configurada correctamente. Para hacerlo, haga clic en el icono de configuración en la aplicación de la cámara y seleccione la cámara que desea utilizar.
3. Tome una foto o grabe un video: Una vez que la cámara esté configurada, tome una foto o grabe un video para verificar si la cámara funciona correctamente.
4. Verifique la calidad de la imagen: Después de tomar la foto o grabar el video, verifique la calidad de la imagen. Si la imagen se ve borrosa o pixelada, es posible que deba ajustar la configuración de la cámara o actualizar los controladores.
5. Pruebe la cámara en otras aplicaciones: Para asegurarse de que la cámara funcione correctamente, pruébela en otras aplicaciones como Skype o Zoom.
En resumen, probar la cámara en un portátil con Windows es un proceso sencillo que se puede hacer en unos pocos pasos. Si la cámara no funciona correctamente, es posible que deba ajustar la configuración o actualizar los controladores.
1、 Acceso a la cámara en Windows 10
Para probar la cámara en un portátil con Windows, existen varias opciones. La opción más común es usar la aplicación de la cámara de Windows. Para hacerlo, abra la aplicación de la cámara desde el menú inicio u otro lugar donde se muestren todas las aplicaciones instaladas. La aplicación debe presentar una vista previa en vivo de la cámara, lo que significa que si aparecen imágenes, la cámara está funcionando correctamente.
Si la cámara no está funcionando, el primer paso es asegurarse de que esté habilitada en el sistema operativo. Para hacer esto, vaya a Configuración > Privacidad > Cámara, luego verifique que el interruptor de la cámara esté encendido. Si la cámara aún no funciona, intente actualizar los controladores de la cámara.
Otra opción es comprobar si la cámara está habilitada en el Administrador de dispositivos. Para hacer esto, haga clic derecho en el botón de inicio y seleccione Administrador de dispositivos. Busque la cámara en la lista de dispositivos. Si hay un signo de exclamación amarillo junto a ella, significa que hay un problema con los controladores de la cámara.
Además, existen programas externos que pueden ayudar a probar la cámara en portátiles con Windows, como Skype u otras aplicaciones de video chat. Si la cámara funciona en estas aplicaciones pero no en la aplicación de la cámara de Windows 10, puede ser un problema de software.
En conclusión, probar la cámara en un portátil con Windows es fácil. La mayoría de las veces, se puede probar con la aplicación de la cámara de Windows o utilizando aplicaciones de video chat externas. Si la cámara no está funcionando, puede ser un problema de software o controladores, por lo que actualizarlos o revisarlos es una buena opción.
2、 Configuración de la cámara en Windows 10
Si necesita probar la cámara en su portátil con Windows, hay varias formas de hacerlo. Primero, puede probar la aplicación de la cámara en Windows 10. Si no encuentra la aplicación de la cámara, busque "cámara" en el cuadro de búsqueda del menú de inicio. Si la cámara está lista para usar, la aplicación de la cámara se abrirá y podrá tomar una foto o grabar un video. Si no funciona, puede seguir los pasos para solucionar problemas en la página de Configuración de la cámara en Windows 10.
Otra forma de probar la cámara es a través de una plataforma de videollamadas o conferencias, como Skype o Zoom. Estas aplicaciones utilizan la cámara del portátil para realizar llamadas de video y deberían mostrar una vista previa de la cámara antes de comenzar la llamada. Si no ve la vista previa, puede seguir las instrucciones para solucionar problemas en la misma página de Configuración de la cámara en Windows 10.
Si aún no puede solucionar el problema, puede intentar actualizar los controladores de la cámara. Vaya al administrador de dispositivos de Windows, expanda la sección de cámaras y haga clic con el botón derecho del ratón en el dispositivo de la cámara. Seleccione "Actualizar controlador" y siga las instrucciones en pantalla.
En resumen, hay varias formas de probar la cámara en su portátil con Windows. Si la aplicación de la cámara no funciona, pruebe una plataforma de videollamadas o conferencias y busque soluciones en la página de Configuración de la cámara en Windows 10. Si todo lo demás falla, puede intentar actualizar los controladores de la cámara.
3、 Solución de problemas de la cámara en Windows 10
Para probar la cámara en un portátil con Windows, hay varios pasos que se pueden seguir. En primer lugar, es importante asegurarse de que la cámara esté habilitada en la configuración del sistema. Para hacer esto, se puede ir a la configuración de privacidad y seleccionar la opción de cámara. Desde allí, se puede asegurar que la cámara esté habilitada para las aplicaciones que se deseen utilizar.
Una vez que se ha habilitado la cámara, se puede probar utilizando la aplicación de la cámara incorporada en Windows. Esta aplicación se puede encontrar en el menú de inicio o buscando "cámara" en la barra de búsqueda. Al abrir la aplicación, se debe ver una vista previa de la cámara en la pantalla. Si la cámara no funciona, se pueden seguir algunos pasos adicionales para solucionar el problema.
En primer lugar, se puede intentar actualizar los controladores de la cámara. Esto se puede hacer desde el administrador de dispositivos en la configuración del sistema. Si esto no funciona, se puede intentar desinstalar y reinstalar los controladores de la cámara. También es posible que el problema sea causado por una aplicación específica que está utilizando la cámara. En este caso, se puede intentar desinstalar y reinstalar la aplicación o buscar una alternativa.
En resumen, probar la cámara en un portátil con Windows puede ser un proceso sencillo si se siguen los pasos adecuados. Asegurarse de que la cámara esté habilitada y utilizar la aplicación de la cámara incorporada son buenos puntos de partida. Si la cámara no funciona, se pueden seguir algunos pasos adicionales para solucionar el problema, como actualizar o reinstalar los controladores de la cámara o buscar una alternativa a la aplicación que está causando el problema.
4、 Uso de la cámara en aplicaciones de Windows 10
Para probar la cámara en un portátil con Windows, hay varios pasos que se pueden seguir. En primer lugar, es importante asegurarse de que la cámara esté correctamente instalada y configurada en el sistema operativo. Para ello, se puede acceder al Administrador de dispositivos y verificar que la cámara esté presente y sin errores.
Una vez que se ha confirmado que la cámara está funcionando correctamente, se pueden utilizar diversas aplicaciones de Windows 10 para probarla. Por ejemplo, la aplicación Cámara de Windows 10 permite tomar fotos y grabar videos con la cámara del portátil. También se pueden utilizar aplicaciones de videoconferencia como Skype o Zoom para realizar videollamadas y comprobar que la cámara funciona correctamente.
Además, existen herramientas en línea que permiten realizar pruebas de cámara en el navegador web, como la página web de prueba de cámara de WebRTC. Esta herramienta permite verificar la calidad de la imagen y el sonido de la cámara, así como comprobar que la conexión a Internet es suficiente para realizar videollamadas.
En resumen, para probar la cámara en un portátil con Windows es importante verificar que esté correctamente instalada y configurada en el sistema operativo, y luego utilizar diversas aplicaciones y herramientas en línea para comprobar su funcionamiento. Si se detecta algún problema, se pueden buscar soluciones en línea o contactar al soporte técnico del fabricante del portátil.