Como Instalar Camara De Portatil Hp ?
Para instalar una cámara en un portátil HP, sigue estos pasos:
1. Asegúrate de que tu portátil HP tenga una cámara incorporada. No todos los modelos de HP vienen con una cámara integrada.
2. Verifica que los controladores de la cámara estén instalados y actualizados. Puedes hacer esto yendo al Administrador de dispositivos en tu portátil HP y buscando la categoría "Cámaras" o "Dispositivos de imagen". Si ves un dispositivo de cámara listado, significa que los controladores están instalados.
3. Si no ves un dispositivo de cámara listado, es posible que necesites descargar e instalar los controladores de la cámara desde el sitio web de soporte de HP. Busca el modelo específico de tu portátil y descarga los controladores de la cámara correspondientes.
4. Una vez que los controladores estén instalados, reinicia tu portátil HP.
5. Abre una aplicación de cámara o videollamada, como Skype o Zoom, y verifica si la cámara funciona correctamente.
Si sigues estos pasos y aún tienes problemas con la cámara de tu portátil HP, te recomendaría ponerse en contacto con el soporte técnico de HP para obtener ayuda adicional.
1、 Instalación de la cámara web en un portátil HP
Para instalar una cámara web en un portátil HP, siga los siguientes pasos:
1. Verifique la compatibilidad: Asegúrese de que su portátil HP sea compatible con una cámara web. Consulte el manual del usuario o el sitio web del fabricante para obtener información específica sobre su modelo.
2. Descargue los controladores: Visite el sitio web de soporte de HP y busque los controladores de la cámara web para su modelo de portátil. Descargue e instale los controladores más recientes.
3. Conecte la cámara web: Si su portátil tiene una cámara web incorporada, simplemente abra la aplicación de la cámara o cualquier otra aplicación de videoconferencia para comenzar a usarla. Si está utilizando una cámara web externa, conecte el cable USB al puerto correspondiente de su portátil.
4. Configuración de la cámara web: Una vez que la cámara esté conectada, puede ajustar la configuración según sus preferencias. Esto incluye la resolución de video, la calidad del audio y otras opciones disponibles en la aplicación de la cámara o en la configuración del sistema.
5. Prueba de la cámara web: Abra una aplicación de videoconferencia o una aplicación de cámara para verificar si la cámara web está funcionando correctamente. Realice una prueba de video o tome una foto para asegurarse de que la imagen se vea clara y nítida.
Recuerde que estos pasos pueden variar ligeramente según el modelo de portátil HP y el sistema operativo que esté utilizando. Si tiene alguna dificultad durante la instalación, consulte el manual del usuario o comuníquese con el soporte técnico de HP para obtener ayuda adicional.
En cuanto a los puntos de vista más recientes, es importante destacar que la mayoría de los portátiles HP modernos vienen con cámaras web incorporadas, lo que facilita su instalación y uso. Además, con el aumento del trabajo y el aprendizaje a distancia, las cámaras web se han vuelto aún más importantes para las videoconferencias y las clases en línea. Por lo tanto, es recomendable asegurarse de tener una cámara web funcional en su portátil HP para aprovechar al máximo estas herramientas de comunicación.

2、 Configuración de la cámara integrada en un portátil HP
Para instalar la cámara de un portátil HP, puedes seguir los siguientes pasos:
1. Verifica la compatibilidad: Asegúrate de que tu portátil HP sea compatible con una cámara integrada. No todos los modelos de HP tienen una cámara incorporada.
2. Actualiza los controladores: Accede al sitio web de soporte de HP y busca los controladores más recientes para tu modelo de portátil. Descarga e instala los controladores de la cámara.
3. Habilita la cámara en la configuración de privacidad: En Windows 10, ve a Configuración > Privacidad > Cámara y asegúrate de que la opción "Permitir que las aplicaciones accedan a tu cámara" esté activada.
4. Comprueba la configuración de la cámara en la aplicación de la cámara: Abre la aplicación de la cámara en tu portátil HP y verifica que la cámara esté habilitada y funcione correctamente. Si no tienes la aplicación de la cámara, puedes descargarla desde la tienda de Microsoft.
5. Reinicia el portátil: Reinicia tu portátil HP para aplicar los cambios y asegurarte de que la cámara funcione correctamente.
Es importante tener en cuenta que los pasos anteriores pueden variar según el modelo de portátil HP y el sistema operativo que estés utilizando. Si tienes dificultades para instalar la cámara, te recomiendo consultar la documentación específica de tu modelo de portátil o contactar al soporte técnico de HP para obtener ayuda adicional.
Además, es importante tener en cuenta que la tecnología y los procedimientos de instalación de cámaras de portátiles HP pueden haber cambiado desde la publicación original de "Configuración de la cámara integrada en un portátil HP". Por lo tanto, es recomendable buscar información actualizada en el sitio web de soporte de HP o en fuentes confiables antes de realizar cualquier instalación o configuración.

3、 Pasos para activar la cámara en un portátil HP
Para instalar una cámara en un portátil HP, puedes seguir los siguientes pasos:
1. Verifica la compatibilidad: Asegúrate de que tu portátil HP sea compatible con una cámara. Algunos modelos más antiguos pueden no tener una cámara incorporada.
2. Actualiza los controladores: Accede al sitio web de soporte de HP y busca los controladores más recientes para tu modelo de portátil. Descarga e instala los controladores de la cámara.
3. Comprueba la configuración de privacidad: Algunos portátiles HP tienen una función de privacidad que desactiva la cámara. Verifica si esta función está habilitada y desactívala si es necesario.
4. Reinicia el portátil: Después de instalar los controladores y ajustar la configuración de privacidad, reinicia el portátil para que los cambios surtan efecto.
5. Prueba la cámara: Abre una aplicación de cámara o una aplicación de videollamada para verificar si la cámara está funcionando correctamente. Si no es así, es posible que debas comunicarte con el soporte técnico de HP para obtener ayuda adicional.
Es importante tener en cuenta que estos pasos pueden variar según el modelo de portátil HP y el sistema operativo que estés utilizando. Siempre es recomendable consultar la documentación específica de tu modelo o contactar al soporte técnico de HP para obtener instrucciones más detalladas.
En cuanto a los puntos de vista más recientes, es importante destacar que la instalación de una cámara en un portátil HP puede ser más sencilla en los modelos más recientes, ya que suelen venir con la cámara incorporada de fábrica. Además, con el aumento de la popularidad de las videollamadas y las reuniones virtuales, es probable que los controladores y la configuración de privacidad se hayan actualizado para ofrecer una mejor experiencia al usuario.

4、 Solución de problemas de la cámara en un portátil HP
Para instalar una cámara en un portátil HP, puedes seguir los siguientes pasos:
1. Verifica la compatibilidad: Asegúrate de que tu portátil HP sea compatible con una cámara. Algunos modelos pueden no tener una cámara incorporada o pueden requerir una cámara externa.
2. Actualiza los controladores: Accede al sitio web de soporte de HP y busca los controladores más recientes para la cámara. Descarga e instala los controladores correspondientes a tu modelo de portátil.
3. Habilita la cámara en la configuración del sistema: Ve a la configuración del sistema de tu portátil HP y busca la opción de cámara. Asegúrate de que esté habilitada.
4. Reinicia el portátil: Reinicia tu portátil HP para que los cambios surtan efecto.
Si sigues estos pasos y la cámara aún no funciona, puedes intentar solucionar problemas adicionales:
1. Verifica las conexiones físicas: Si estás utilizando una cámara externa, asegúrate de que esté correctamente conectada al puerto USB o al puerto correspondiente de tu portátil HP.
2. Escanea en busca de malware: Algunos programas maliciosos pueden desactivar la cámara. Realiza un escaneo completo del sistema con un programa antivirus confiable para asegurarte de que no haya malware presente.
3. Restaura la configuración del sistema: Si has realizado cambios recientes en la configuración del sistema que podrían haber afectado la cámara, considera restaurar el sistema a un punto anterior en el que la cámara funcionaba correctamente.
Recuerda que estos pasos son generales y pueden variar según el modelo de tu portátil HP y el sistema operativo que estés utilizando. Si sigues teniendo problemas con la cámara, te recomendamos contactar al soporte técnico de HP para obtener asistencia adicional.




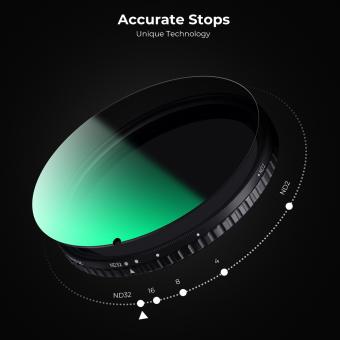



















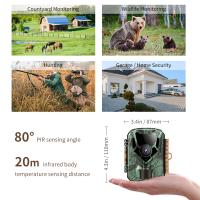



There are no comments for this blog.