Como Detectar La Camara De Mi Portatil Asus_1 ?
Para detectar la cámara de tu portátil ASUS, primero debes asegurarte de que tu portátil tenga una cámara incorporada. La mayoría de los modelos ASUS tienen cámaras integradas en la parte superior de la pantalla o en la cubierta del portátil.
Una vez que confirms que tu portátil tiene una cámara incorporada, debes verificar si está activada. Puedes hacer esto buscando el icono de la cámara en tu pantalla. Si no ves el icono, es posible que la cámara esté desactivada. En este caso, puedes activarla abriendo la aplicación de la cámara en el menú de inicio o buscando "cámara" en la barra de búsqueda de Windows.
También puedes verificar si la cámara está habilitada en la configuración de privacidad de Windows. Para hacer esto, ve a la configuración de Windows y selecciona "Privacidad". Luego, elige "Cámara" en el menú de la izquierda y asegúrate de que la opción "Permitir que las aplicaciones accedan a la cámara" esté activada.
Si aún tienes problemas para detectar la cámara, puede ser necesario actualizar los controladores de la cámara. Puedes hacer esto en el sitio web de ASUS, buscando tu modelo de portátil y descargando los controladores más recientes para la cámara.
1、 Acceder a Configuración de Privacidad y verificar permisos de cámara
Para detectar la cámara de tu portátil ASUS, es importante que antes de realizar cualquier acción, verifiques que esté activada desde la configuración de privacidad y que tenga los permisos necesarios para poder utilizarla.
Para acceder a la configuración de privacidad, puedes seguir los siguientes pasos:
1. Haz clic en el menú de inicio de Windows y selecciona "Configuración".
2. Selecciona "Privacidad".
3. Selecciona "Cámara".
4. Verifica que el interruptor de "Permitir que las aplicaciones accedan a tu cámara" esté activado.
5. Verifica también que las aplicaciones que deseas utilizar con tu cámara estén permitidas para acceder a ella.
Si después de verificar la configuración de privacidad y los permisos de la cámara, sigue sin reconocerse, puedes realizar los siguientes pasos:
1. Revisa si el controlador de la cámara está instalado correctamente.
2. Si no está instalado, descarga y reinstala el controlador de la cámara de la página de soporte de ASUS.
3. Si el controlador está instalado y no se reconoce la cámara, intenta desinstalar y volver a instalar el controlador.
4. Si aún así no funciona, puede que se trate de un problema físico de la cámara y debes llevar tu portátil a un servicio técnico para que la revisen.
En conclusión, es importante verificar las configuraciones de privacidad y los permisos de la cámara antes de realizar cualquier cambio en los controladores, ya que puede ser un problema común y fácilmente solucionable. Si después de realizar estas acciones sigue sin reconocerse la cámara, entonces puede ser un problema físico que requiere atención técnica especializada.
2、 Revisar el administrador de dispositivos para verificar si la cámara está habilitada
Para detectar la cámara de tu portátil Asus, una de las primeras cosas que puedes hacer es revisar el administrador de dispositivos. Para ello, sigue los siguientes pasos:
1. Haz clic en el botón de inicio y escribe "administrador de dispositivos" en la barra de búsqueda.
2. Selecciona "Administrador de dispositivos" en los resultados de búsqueda.
3. Busca la categoría "Cámaras" en la lista de dispositivos.
4. Si la cámara está habilitada, debería aparecer en la lista de dispositivos. Si no aparece, es posible que la cámara esté deshabilitada o que no esté instalada correctamente.
Si la cámara está deshabilitada, puedes habilitarla haciendo clic derecho en el dispositivo y seleccionando "Habilitar dispositivo". Si la cámara no está instalada correctamente, puedes intentar actualizar los controladores de la cámara haciendo clic derecho en el dispositivo y seleccionando "Actualizar controlador".
Otra opción es utilizar una aplicación de cámara para verificar si la cámara está funcionando correctamente. Puedes descargar una aplicación de cámara desde la tienda de aplicaciones de Windows o desde el sitio web del fabricante de tu portátil Asus.
En resumen, revisar el administrador de dispositivos es una forma útil de detectar la cámara de tu portátil Asus y verificar si está habilitada. Si la cámara no aparece en la lista de dispositivos, es posible que esté deshabilitada o que no esté instalada correctamente. En ese caso, puedes intentar habilitarla o actualizar los controladores de la cámara para solucionar el problema.
3、 Buscar programas o aplicaciones que están usando la cámara y cerrarlos
Para detectar la cámara de tu portátil ASUS, lo primero que debes hacer es verificar si tienes los controladores de la cámara instalados correctamente. Si no están instalados, puedes descargarlos desde el sitio web oficial de ASUS.
Una vez que hayas verificado esto, si aún tienes problemas para detectar la cámara, debes buscar programas o aplicaciones que estén usando la cámara y cerrarlos. Para hacer esto, sigue estos pasos:
1. Abre el Administrador de tareas de Windows
2. Haz clic en la pestaña "Procesos"
3. Busca los programas o aplicaciones que pueden estar usando la cámara, como Skype, Zoom, o una aplicación de videollamadas
4. Haz clic en el programa o aplicación y selecciona "Finalizar tarea"
Después de cerrar los programas o aplicaciones que podrían estar utilizando la cámara, intenta acceder a la cámara de tu portátil de nuevo. Si aún tienes problemas, verifica que el software de cámara incluido con tu dispositivo esté configurado correctamente y que se haya asignado una ruta para que se guarden las imágenes.
Con los avances recientes en la tecnología de cámara incorporada en los portátiles ASUS, también puedes buscar soluciones en línea para resolver problemas relacionados con la cámara. Los foros de soporte técnico ASUS son una buena fuente de información de otros usuarios que pueden estar experimentando los mismos problemas y puedan ofrecer soluciones que hayan funcionado en sus casos.
En resumen, si tienes problemas para detectar la cámara de tu portátil ASUS, verifica que los controladores estén instalados correctamente, cierra programas o aplicaciones que podrían estar utilizando la cámara y comprueba la configuración de la cámara de tu dispositivo. También puedes buscar en línea para encontrar soluciones adicionales que puedan resolver tus problemas.
4、 Actualizar los controladores de cámara
Para detectar la cámara de un portátil ASUS, es importante verificar si los controladores de la cámara están actualizados. Los controladores son programas que ayudan a que el hardware de su computadora funcione correctamente. Si la cámara no se detecta, puede deberse a que los controladores están desactualizados o corruptos. A continuación, se detallan los pasos a seguir para actualizar los controladores de la cámara en un portátil ASUS.
1. Identifique el modelo de su computadora ASUS y la versión del sistema operativo que tiene instalado.
2. Visite el sitio web de soporte de ASUS y busque la sección de descargas y controladores. Ingrese su modelo de computadora y sistema operativo para filtrar los controladores disponibles.
3. Busque los controladores de la cámara en la lista de descargas y seleccione la versión más reciente.
4. Descargue e instale los controladores actualizados. Una vez que se complete la instalación, reinicie la computadora.
5. Después de reiniciar, intente abrir la aplicación de cámara para ver si detecta la cámara. Si aún no se detecta la cámara, es posible que deba verificar la privacidad de la cámara en la configuración de su sistema operativo.
Es importante mantener actualizados los controladores de su cámara para garantizar un funcionamiento normal. Actualizar los controladores de la cámara es una solución sencilla para resolver el problema de la no detección de la cámara en su portátil ASUS. Si el problema persiste, puede ser necesario llevar su computadora a un técnico especializado para detectar y solucionar el problema.




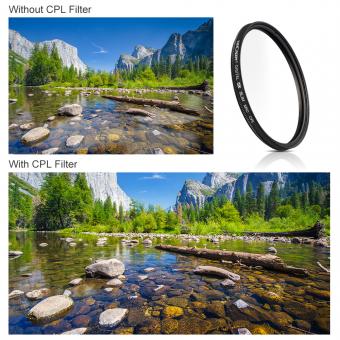
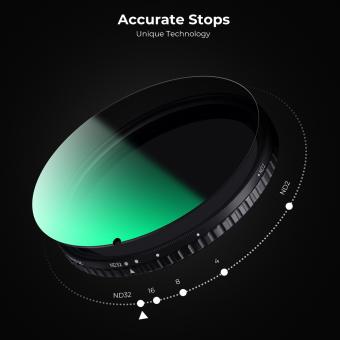
There are no comments for this blog.