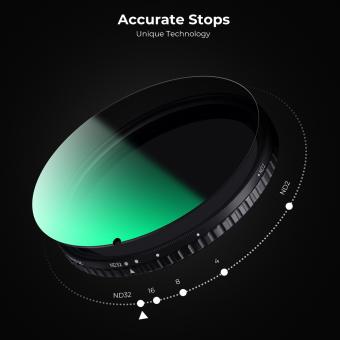Como Activar La Cámara De Mi Portátil Hp ?
Para activar la cámara de tu portátil HP, sigue los siguientes pasos:
1. Abre la aplicación de la cámara: Busca la aplicación de la cámara en el menú de inicio o en la barra de tareas y haz clic en ella para abrirla.
2. Comprueba que la cámara esté habilitada: Si la cámara no está habilitada, aparecerá un mensaje que te pedirá que la habilites. Haz clic en "Sí" para habilitarla.
3. Ajusta la configuración de la cámara: Si deseas ajustar la configuración de la cámara, haz clic en el icono de configuración en la parte inferior derecha de la pantalla.
4. Toma una foto o graba un video: Una vez que la cámara esté habilitada y configurada, puedes tomar una foto o grabar un video haciendo clic en el botón correspondiente.
Espero que estos pasos te ayuden a activar la cámara de tu portátil HP.
1、 Acceder a la aplicación de la cámara en Windows 10
Para activar la cámara en tu portátil HP debes seguir algunos pasos sencillos. Lo primero que debes hacer es acceder a la aplicación de cámara en Windows 10, siguiendo los siguientes pasos:
1. Haz clic en el botón de inicio de Windows en la esquina inferior izquierda de la pantalla.
2. Busca la aplicación de cámara en la lista de programas.
3. Haz clic en la aplicación de cámara para abrirla.
Si la cámara aún no está activada, es posible que debas cambiar la configuración de privacidad para permitir que la cámara funcione en tu portátil. Para hacer esto, sigue los siguientes pasos:
1. Haz clic en el botón de inicio de Windows en la esquina inferior izquierda de la pantalla.
2. Haz clic en el icono de ajustes (representado por una rueda dentada) en la parte inferior izquierda del menú.
3. Selecciona la opción de privacidad en la lista de opciones.
4. Haz clic en la opción de cámara en la lista de opciones de privacidad.
5. Habilita la opción de permitir que las aplicaciones accedan a la cámara.
6. Asegúrate de que la opción para permitir que las aplicaciones de la cámara accedan a la cámara de tu portátil HP esté habilitada.
Una vez que hayas seguido estos pasos, tu cámara debería estar activada y lista para ser utilizada. Es posible que debas reiniciar tu portátil para que los cambios tengan efecto. En general, asegúrate de que la cámara esté habilitada en la configuración de privacidad y prueba la aplicación de cámara para asegurarte de que funciona correctamente antes de utilizarla en un programa de videoconferencia o en una aplicación de cámara específica.
2、 Verificar la configuración de privacidad de la cámara
Para activar la cámara de tu portátil HP, primero debes verificar la configuración de privacidad de la cámara. Esto se debe a que, en algunos casos, la cámara puede estar desactivada por defecto para proteger la privacidad del usuario.
Para verificar la configuración de privacidad de la cámara, sigue los siguientes pasos:
1. Haz clic en el botón de inicio y selecciona "Configuración".
2. Selecciona "Privacidad".
3. En la barra lateral izquierda, selecciona "Cámara".
4. Asegúrate de que la opción "Permitir que las aplicaciones accedan a tu cámara" esté activada.
5. Si deseas que una aplicación en particular tenga acceso a la cámara, asegúrate de que la opción correspondiente esté activada.
Una vez que hayas verificado la configuración de privacidad de la cámara, puedes activarla en tu portátil HP. Para hacerlo, sigue los siguientes pasos:
1. Abre la aplicación de la cámara en tu portátil HP. Puedes encontrarla en el menú de inicio o en la lista de aplicaciones.
2. Si la cámara está desactivada, verás un mensaje que indica que la cámara está apagada. Haz clic en el botón "Activar" para encenderla.
3. Si la cámara está activada pero no funciona, asegúrate de que ninguna otra aplicación esté utilizando la cámara en ese momento. Si es así, cierra la aplicación y vuelve a intentarlo.
En resumen, activar la cámara de tu portátil HP es un proceso sencillo que implica verificar la configuración de privacidad de la cámara y luego abrir la aplicación de la cámara y activarla si es necesario. Si tienes problemas para activar la cámara, asegúrate de que ninguna otra aplicación esté utilizando la cámara en ese momento.
3、 Actualizar los controladores de la cámara
Para activar la cámara de tu portátil HP, lo primero que debes hacer es asegurarte de que los controladores de la cámara estén actualizados. Para ello, sigue los siguientes pasos:
1. Abre el menú de inicio y busca "Administrador de dispositivos".
2. Haz clic en "Cámaras" para expandir la lista de dispositivos.
3. Haz clic derecho en la cámara de tu portátil HP y selecciona "Actualizar controlador".
4. Selecciona "Buscar automáticamente software de controlador actualizado" y espera a que el sistema busque e instale los controladores más recientes.
Una vez que los controladores estén actualizados, puedes activar la cámara de tu portátil HP siguiendo estos pasos:
1. Abre la aplicación de la cámara en tu portátil HP. Puedes encontrarla en el menú de inicio o en la lista de aplicaciones.
2. Si la cámara está desactivada, verás un icono de cámara con una línea diagonal a través de él. Haz clic en este icono para activar la cámara.
3. Si la cámara está activada pero no funciona, asegúrate de que ninguna otra aplicación esté utilizando la cámara en ese momento. Si es así, cierra la aplicación y vuelve a intentarlo.
Si después de seguir estos pasos la cámara de tu portátil HP sigue sin funcionar, es posible que haya un problema de hardware. En este caso, te recomendamos que contactes al soporte técnico de HP para obtener ayuda adicional.
4、 Reiniciar la cámara en el Administrador de dispositivos
Para activar la cámara de tu portátil HP, puedes seguir los siguientes pasos:
1. Reiniciar la cámara en el Administrador de dispositivos:
- Haz clic en el botón de inicio y escribe "Administrador de dispositivos" en la barra de búsqueda.
- Selecciona "Administrador de dispositivos" en los resultados de búsqueda.
- Busca la categoría "Cámaras" y haz clic en la flecha para expandirla.
- Haz clic con el botón derecho del ratón en la cámara de tu portátil HP y selecciona "Desinstalar dispositivo".
- Reinicia tu portátil HP y la cámara se reinstalará automáticamente.
Si después de reiniciar la cámara en el Administrador de dispositivos, la cámara sigue sin funcionar, puedes intentar los siguientes pasos:
2. Verificar la configuración de privacidad de la cámara:
- Haz clic en el botón de inicio y selecciona "Configuración".
- Selecciona "Privacidad" y luego "Cámara".
- Asegúrate de que la opción "Permitir que las aplicaciones accedan a la cámara" esté activada.
- Desplázate hacia abajo y asegúrate de que la opción "Permitir que las aplicaciones de escritorio accedan a la cámara" también esté activada.
3. Actualizar los controladores de la cámara:
- Haz clic en el botón de inicio y escribe "Administrador de dispositivos" en la barra de búsqueda.
- Selecciona "Administrador de dispositivos" en los resultados de búsqueda.
- Busca la categoría "Cámaras" y haz clic en la flecha para expandirla.
- Haz clic con el botón derecho del ratón en la cámara de tu portátil HP y selecciona "Actualizar controlador".
- Selecciona "Buscar automáticamente software de controlador actualizado" y sigue las instrucciones en pantalla.
Si después de seguir estos pasos la cámara de tu portátil HP sigue sin funcionar, puede ser necesario contactar al soporte técnico de HP para obtener ayuda adicional.