Como Activar La Camara De Mi Portatil Lenovo ?
Para activar la cámara de tu portátil Lenovo, sigue los siguientes pasos:
1. Abre la aplicación de la cámara: Busca la aplicación de la cámara en el menú de inicio o en la barra de tareas y haz clic en ella para abrirla.
2. Comprueba que la cámara esté habilitada: Si la cámara no está habilitada, aparecerá un mensaje que te pedirá que la habilites. Haz clic en "Habilitar" para activar la cámara.
3. Ajusta la configuración de la cámara: Si deseas ajustar la configuración de la cámara, haz clic en el icono de configuración en la parte inferior derecha de la pantalla de la cámara.
4. Toma una foto o graba un video: Una vez que la cámara esté habilitada y configurada, puedes tomar una foto o grabar un video haciendo clic en los botones correspondientes en la pantalla de la cámara.
Espero que estos pasos te hayan sido útiles para activar la cámara de tu portátil Lenovo.
1、 Acceder a la configuración de la cámara
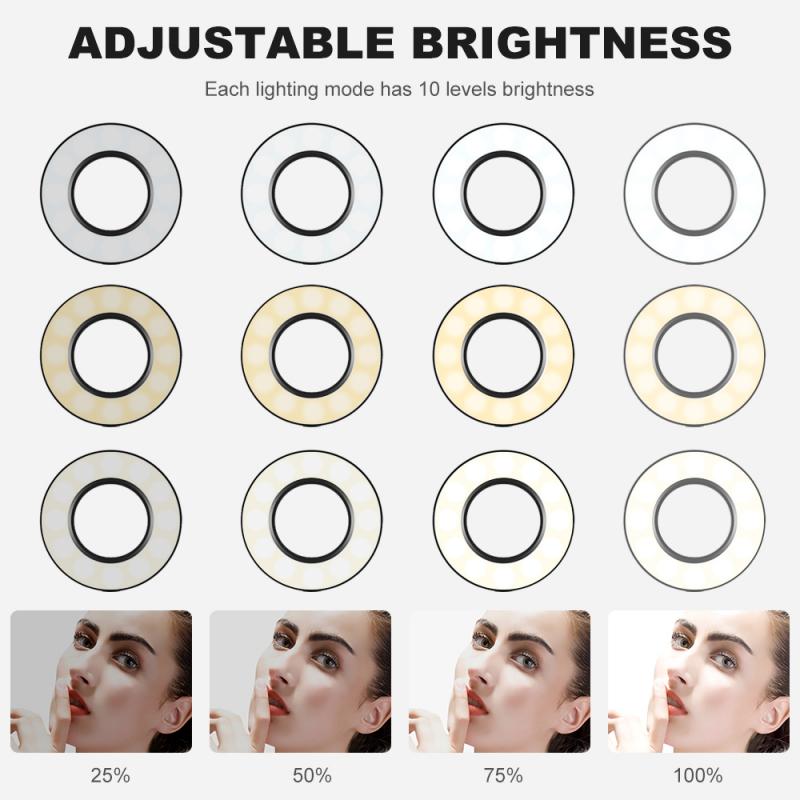
Para acceder a la configuración de la cámara en un portátil Lenovo, primero debes asegurarte de que la cámara esté activada. Para hacerlo, sigue estos pasos:
1. Abre el menú de inicio y busca "Configuración".
2. Haz clic en "Privacidad".
3. En la sección "Cámara", asegúrate de que la opción "Permitir que las aplicaciones accedan a la cámara" esté activada.
4. Si la opción está desactivada, actívala y reinicia tu portátil.
Una vez que la cámara esté activada, puedes acceder a la configuración de la cámara siguiendo estos pasos:
1. Abre la aplicación de la cámara en tu portátil Lenovo.
2. Haz clic en el icono de configuración en la esquina superior derecha de la pantalla.
3. En la ventana de configuración, puedes ajustar la resolución de la cámara, la calidad de la imagen y otros ajustes.
Es importante tener en cuenta que algunos modelos de portátiles Lenovo pueden tener diferentes formas de acceder a la configuración de la cámara. Si no puedes encontrar la opción de configuración en la aplicación de la cámara, intenta buscar en la sección de configuración de tu portátil o en el menú de inicio.
2、 Verificar que la cámara esté habilitada
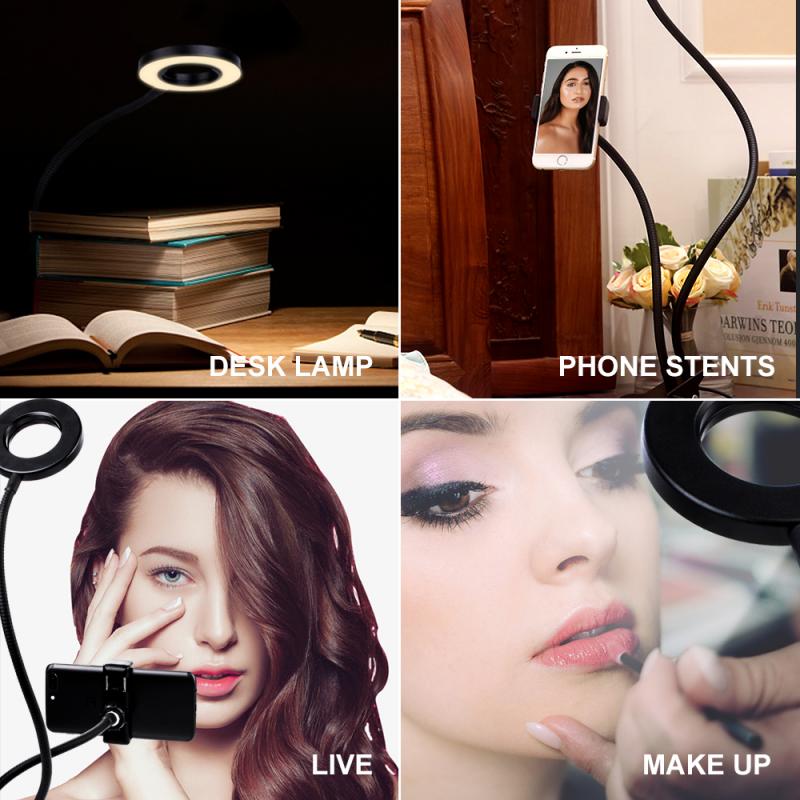
Para activar la cámara de tu portátil Lenovo, lo primero que debes hacer es verificar que la cámara esté habilitada. Para hacerlo, sigue los siguientes pasos:
1. Haz clic en el botón de inicio de Windows y selecciona "Configuración".
2. Selecciona "Privacidad".
3. En la barra lateral izquierda, selecciona "Cámara".
4. Asegúrate de que la opción "Permitir que las aplicaciones accedan a la cámara" esté activada.
5. Asegúrate de que la opción "Permitir que las aplicaciones accedan a la cámara mientras se ejecuta en segundo plano" esté activada si deseas que las aplicaciones puedan acceder a la cámara incluso cuando no estén abiertas.
Una vez que hayas verificado que la cámara está habilitada, puedes abrir la aplicación de cámara de tu portátil Lenovo para comenzar a usarla. Si no tienes la aplicación de cámara instalada, puedes descargarla desde la tienda de aplicaciones de Microsoft.
Es importante tener en cuenta que algunos modelos de portátiles Lenovo tienen una tecla de acceso directo para activar o desactivar la cámara. Si tu portátil tiene esta tecla, asegúrate de que esté activada antes de intentar usar la cámara.
3、 Actualizar los controladores de la cámara
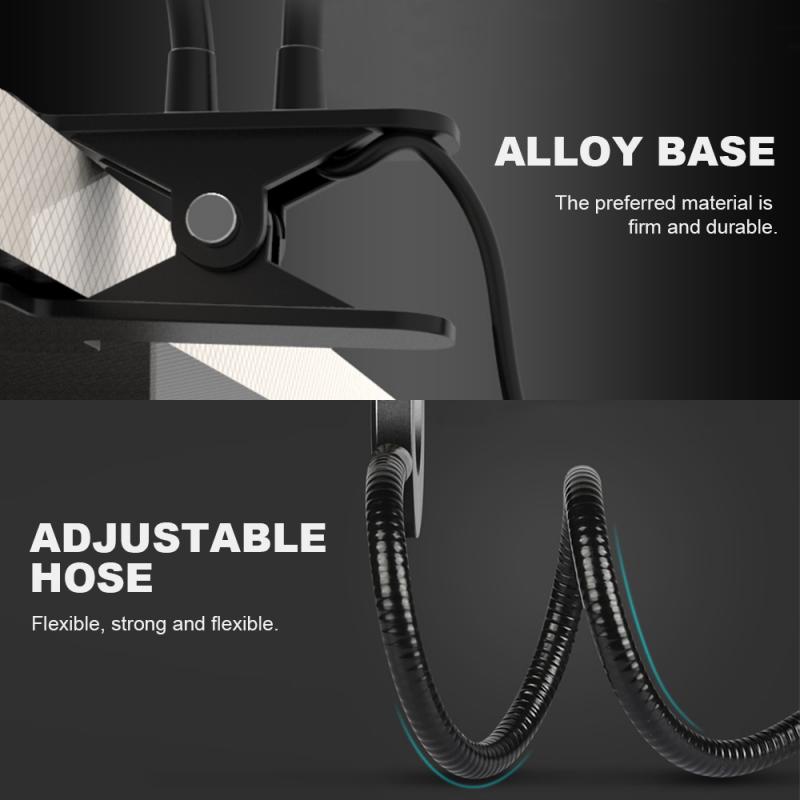
Para activar la cámara de tu portátil Lenovo, lo primero que debes hacer es asegurarte de que los controladores de la cámara estén actualizados. Los controladores son programas que permiten que el hardware de tu computadora se comunique con el software y el sistema operativo. Si los controladores de la cámara están desactualizados, es posible que la cámara no funcione correctamente o que no se reconozca en absoluto.
Para actualizar los controladores de la cámara en tu portátil Lenovo, sigue estos pasos:
1. Abre el menú de inicio y busca "Administrador de dispositivos".
2. Haz clic en "Administrador de dispositivos" para abrirlo.
3. Busca la categoría "Cámaras" y haz clic en ella para expandirla.
4. Haz clic con el botón derecho del ratón en la cámara de tu portátil Lenovo y selecciona "Actualizar controlador".
5. Selecciona "Buscar automáticamente software de controlador actualizado" y sigue las instrucciones en pantalla para completar la actualización.
Una vez que hayas actualizado los controladores de la cámara, deberías poder activarla sin problemas. Para hacerlo, abre la aplicación de la cámara en tu portátil Lenovo y sigue las instrucciones en pantalla para tomar fotos o grabar videos. Si la cámara sigue sin funcionar correctamente después de actualizar los controladores, es posible que debas llevar tu portátil a un técnico para que lo revise.
4、 Verificar que ninguna otra aplicación esté usando la cámara

Para activar la cámara de tu portátil Lenovo, lo primero que debes hacer es verificar que ninguna otra aplicación esté usando la cámara. Si otra aplicación está utilizando la cámara, es posible que no puedas acceder a ella desde otra aplicación. Para verificar esto, abre el Administrador de tareas de Windows y busca cualquier aplicación que esté utilizando la cámara. Si encuentras alguna, ciérrala y vuelve a intentar acceder a la cámara.
Una vez que hayas verificado que ninguna otra aplicación esté utilizando la cámara, puedes activarla desde la aplicación de cámara de Windows. Para hacer esto, sigue estos pasos:
1. Haz clic en el botón de inicio de Windows y busca "Cámara".
2. Haz clic en la aplicación de cámara de Windows para abrirla.
3. Si la cámara no se activa automáticamente, haz clic en el botón de cámara en la parte inferior de la pantalla.
4. Si la cámara sigue sin funcionar, asegúrate de que esté habilitada en la configuración de Windows. Para hacer esto, ve a Configuración > Privacidad > Cámara y asegúrate de que la opción "Permitir que las aplicaciones accedan a la cámara" esté activada.
Si después de seguir estos pasos la cámara aún no funciona, es posible que haya un problema con los controladores de la cámara. En este caso, puedes intentar actualizar los controladores de la cámara desde el sitio web de Lenovo o contactar al soporte técnico de Lenovo para obtener ayuda adicional.




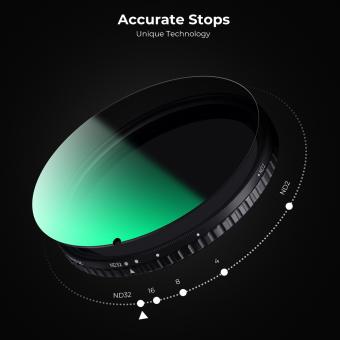

There are no comments for this blog.