Como Abrir Tarjeta De Memoria En Pc Wndows ?
Para abrir una tarjeta de memoria en una PC con Windows, sigue estos pasos:
1. Inserta la tarjeta de memoria en la ranura correspondiente de tu computadora. Si tu PC no tiene una ranura para tarjetas de memoria, puedes utilizar un lector de tarjetas externo conectado a través de USB.
2. Espera unos segundos para que Windows detecte la tarjeta de memoria. Si es la primera vez que insertas la tarjeta en tu PC, es posible que se instalen automáticamente los controladores necesarios.
3. Abre el Explorador de archivos en tu PC. Puedes hacerlo haciendo clic derecho en el icono del menú de inicio y seleccionando "Explorador de archivos" o presionando la tecla de Windows + E.
4. En el panel izquierdo del Explorador de archivos, busca la sección "Este equipo" o "Equipo". Deberías ver un icono que representa la tarjeta de memoria.
5. Haz clic en el icono de la tarjeta de memoria para abrirlo. A partir de aquí, podrás acceder a los archivos y carpetas almacenados en la tarjeta de memoria y copiar, mover o eliminar archivos según sea necesario.
Recuerda siempre expulsar correctamente la tarjeta de memoria antes de retirarla de tu PC para evitar daños o pérdida de datos.
1、 Procedimiento para abrir una tarjeta de memoria en una PC con Windows
Para abrir una tarjeta de memoria en una PC con Windows, sigue estos pasos:
1. Inserta la tarjeta de memoria en la ranura correspondiente de tu PC. La mayoría de las computadoras tienen una ranura para tarjetas de memoria en el costado o en la parte frontal.
2. Espera unos segundos para que la PC reconozca la tarjeta de memoria. Si no aparece ninguna ventana emergente, puedes abrir el Explorador de archivos de Windows.
3. Haz clic en el botón "Inicio" en la esquina inferior izquierda de la pantalla y selecciona "Explorador de archivos" en el menú desplegable.
4. En el Explorador de archivos, busca la sección "Dispositivos y unidades" en el panel izquierdo. Deberías ver la tarjeta de memoria listada como una unidad extraíble.
5. Haz doble clic en la unidad de la tarjeta de memoria para abrirla. Ahora podrás ver y acceder a los archivos almacenados en la tarjeta.
Si no puedes abrir la tarjeta de memoria siguiendo estos pasos, puede haber varios problemas posibles. Primero, asegúrate de que la tarjeta esté correctamente insertada en la ranura. Si aún no funciona, es posible que necesites instalar los controladores adecuados para la tarjeta de memoria. Puedes buscar en el sitio web del fabricante de tu PC o de la tarjeta de memoria para descargar los controladores necesarios.
En resumen, abrir una tarjeta de memoria en una PC con Windows es un proceso sencillo que implica insertar la tarjeta, esperar a que se reconozca y luego acceder a ella a través del Explorador de archivos. Si encuentras problemas, verifica la correcta inserción de la tarjeta y considera la posibilidad de instalar los controladores necesarios.

2、 Pasos para acceder a una tarjeta de memoria en una computadora con Windows
Para abrir una tarjeta de memoria en una computadora con Windows, sigue estos pasos:
1. Inserta la tarjeta de memoria en la ranura correspondiente de tu computadora. Si tu computadora no tiene una ranura para tarjetas de memoria, puedes utilizar un lector de tarjetas externo conectado a través de USB.
2. Espera unos segundos para que la computadora reconozca la tarjeta de memoria. Si no aparece ninguna ventana emergente, puedes abrir el Explorador de archivos de Windows manualmente.
3. Haz clic en el botón "Inicio" en la esquina inferior izquierda de la pantalla y luego selecciona "Explorador de archivos" en el menú desplegable.
4. En el Explorador de archivos, busca la sección "Dispositivos y unidades" en el panel izquierdo. Deberías ver un icono que representa la tarjeta de memoria.
5. Haz clic en el icono de la tarjeta de memoria para abrirlo. A partir de aquí, podrás acceder a todos los archivos y carpetas almacenados en la tarjeta de memoria.
Es importante tener en cuenta que los pasos pueden variar ligeramente dependiendo de la versión de Windows que estés utilizando. Si tienes problemas para abrir la tarjeta de memoria, asegúrate de tener los controladores actualizados y verifica que la tarjeta esté correctamente insertada.
En cuanto a los puntos de vista más recientes, es importante destacar que Windows 10 ha simplificado el proceso de acceso a una tarjeta de memoria. En esta versión, puedes acceder rápidamente a la tarjeta de memoria desde el menú "Este equipo" en el Explorador de archivos. Además, algunos dispositivos más nuevos también admiten la función de arrastrar y soltar, lo que facilita la transferencia de archivos entre la tarjeta de memoria y la computadora.
En resumen, abrir una tarjeta de memoria en una computadora con Windows es un proceso sencillo que requiere seguir algunos pasos básicos. Con la versión más reciente de Windows, el acceso a la tarjeta de memoria se ha vuelto aún más fácil y conveniente.
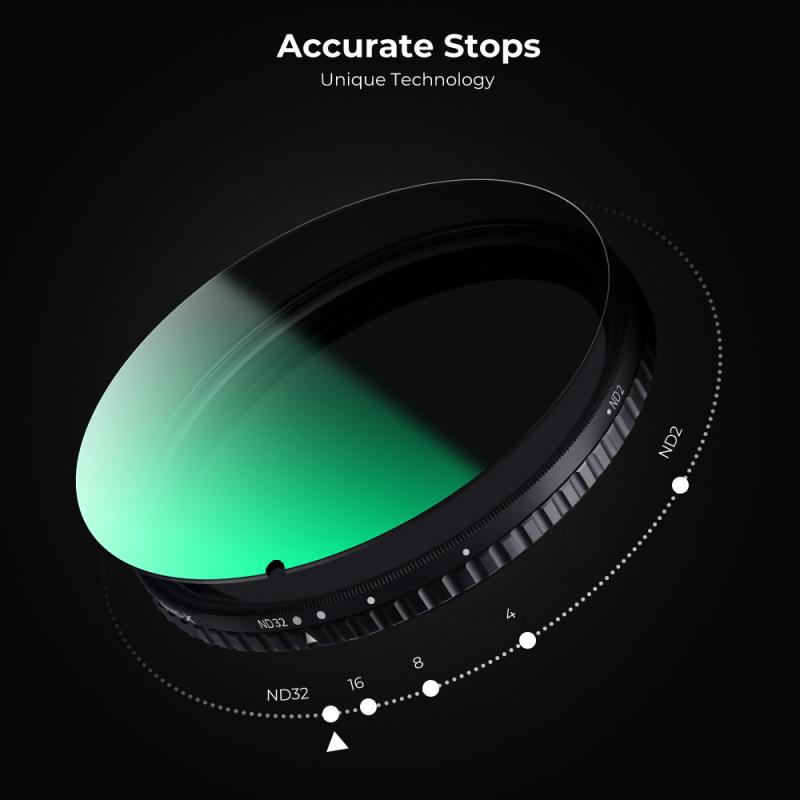
3、 Cómo abrir una tarjeta de memoria en una PC con sistema operativo Windows
Para abrir una tarjeta de memoria en una PC con sistema operativo Windows, sigue estos pasos:
1. Asegúrate de que tu tarjeta de memoria esté insertada correctamente en la ranura correspondiente de tu PC.
2. Haz clic en el botón de inicio en la esquina inferior izquierda de la pantalla y selecciona "Este equipo" o "Mi PC" en el menú desplegable.
3. En la ventana que se abre, verás una lista de todas las unidades de almacenamiento conectadas a tu PC. Busca la tarjeta de memoria, que generalmente se muestra como una unidad extraíble o una letra de unidad diferente a las unidades de disco duro internas.
4. Haz doble clic en la tarjeta de memoria para abrirla. Esto abrirá una nueva ventana que muestra el contenido de la tarjeta.
5. Ahora puedes acceder a los archivos y carpetas almacenados en la tarjeta de memoria. Puedes copiar, mover o eliminar archivos según sea necesario.
Recuerda que es importante utilizar la opción "Expulsar" o "Quitar hardware de forma segura" antes de retirar la tarjeta de memoria de tu PC. Esto garantiza que no haya transferencias de datos en curso y evita posibles daños a la tarjeta.
En cuanto a los puntos de vista más recientes, es importante destacar que los sistemas operativos Windows más recientes, como Windows 10, suelen reconocer automáticamente las tarjetas de memoria y abrirlas en una ventana nueva. Además, algunos PC pueden tener ranuras de tarjeta de memoria integradas, lo que facilita aún más el acceso a la tarjeta sin necesidad de utilizar un lector de tarjetas externo.

4、 Acceso a una tarjeta de memoria en una computadora con Windows: guía rápida
Para abrir una tarjeta de memoria en una computadora con Windows, sigue estos pasos:
1. Inserta la tarjeta de memoria en la ranura correspondiente de tu computadora. Si tu computadora no tiene una ranura para tarjetas de memoria, puedes utilizar un lector de tarjetas externo conectado a través de un puerto USB.
2. Una vez que la tarjeta de memoria esté insertada, espera unos segundos para que la computadora la reconozca. Si no aparece automáticamente, puedes abrir el Explorador de Archivos haciendo clic derecho en el botón de inicio y seleccionando "Explorador de Archivos" en el menú desplegable.
3. En el Explorador de Archivos, busca la sección "Dispositivos y unidades" en el panel izquierdo. Deberías ver la tarjeta de memoria listada como una unidad extraíble. Haz clic en ella para abrir la tarjeta.
4. Ahora podrás ver y acceder a los archivos almacenados en la tarjeta de memoria. Puedes copiar, mover o eliminar archivos según sea necesario.
Es importante tener en cuenta que algunos tipos de tarjetas de memoria pueden requerir controladores adicionales para funcionar correctamente en una computadora con Windows. Si la tarjeta no se reconoce o no aparece en el Explorador de Archivos, es posible que necesites descargar e instalar los controladores correspondientes desde el sitio web del fabricante de la tarjeta.
En resumen, abrir una tarjeta de memoria en una computadora con Windows es un proceso sencillo que solo requiere insertar la tarjeta y acceder a ella a través del Explorador de Archivos. Si sigues estos pasos, podrás acceder a tus archivos almacenados en la tarjeta de memoria de manera rápida y sencilla.







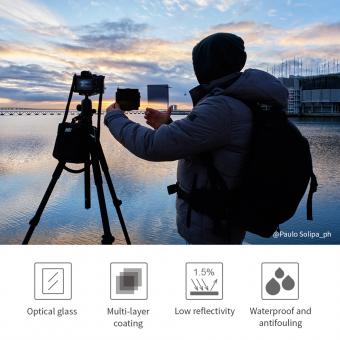
















There are no comments for this blog.