Como Conectar Al Messenger Camara Portatil ?
Para conectar una cámara portátil al Messenger, primero debes asegurarte de que la cámara esté correctamente instalada en tu computadora. Esto generalmente implica conectar la cámara a través de un cable USB y seguir las instrucciones del fabricante para instalar los controladores necesarios.
Una vez que la cámara esté instalada, abre el Messenger en tu computadora y ve a la configuración de video. En la configuración, deberías poder seleccionar la cámara portátil como tu dispositivo de video predeterminado. Asegúrate de que la cámara esté encendida y funcionando correctamente antes de seleccionarla.
Después de seleccionar la cámara portátil en la configuración de video, deberías poder utilizarla para hacer videollamadas o enviar imágenes a través del Messenger. Recuerda que tanto tú como la persona con la que te estás comunicando deben tener Messenger instalado y configurado correctamente para poder utilizar la cámara en las videollamadas.
1、 Configuración de la cámara portátil para su uso en Messenger.
Para conectar una cámara portátil al Messenger, primero debes asegurarte de que la cámara sea compatible con el dispositivo en el que estás utilizando Messenger. Una vez que hayas verificado la compatibilidad, sigue estos pasos para configurar la cámara portátil:
1. Conecta la cámara portátil al dispositivo mediante el cable USB o inalámbricamente, según las opciones disponibles en tu cámara y dispositivo.
2. Asegúrate de que la cámara esté encendida y en modo de grabación o captura de imágenes.
3. Abre la aplicación de Messenger en tu dispositivo y ve a la configuración de la aplicación.
4. Busca la opción de configuración de la cámara o de video llamadas y selecciona la cámara portátil como la fuente de video.
5. Guarda los cambios y cierra la configuración.
Una vez que hayas configurado correctamente la cámara portátil en Messenger, podrás utilizarla para realizar videollamadas o enviar imágenes y videos a tus contactos. Recuerda que es posible que necesites ajustar la configuración de la cámara dentro de la aplicación de Messenger para obtener la mejor calidad de imagen y sonido.
Es importante tener en cuenta que los pasos pueden variar ligeramente dependiendo de la versión de Messenger y del dispositivo que estés utilizando. Si tienes problemas para conectar la cámara portátil, te recomendamos consultar la documentación del fabricante de la cámara o buscar en línea guías específicas para tu modelo de cámara y dispositivo.
En resumen, conectar una cámara portátil al Messenger es un proceso relativamente sencillo que requiere seguir algunos pasos de configuración. Una vez que hayas realizado la configuración correctamente, podrás disfrutar de videollamadas y compartir imágenes y videos con tus contactos de Messenger.

2、 Conexión de la cámara portátil a Messenger a través de USB.
Conectar una cámara portátil al Messenger a través de USB es un proceso sencillo que te permitirá compartir imágenes y videos en tiempo real con tus contactos. Para lograrlo, sigue estos pasos:
1. Asegúrate de tener instalado el software o controladores necesarios para tu cámara portátil en tu computadora. Si no los tienes, visita el sitio web del fabricante y descárgalos.
2. Conecta la cámara portátil a tu computadora mediante el cable USB que viene incluido. Asegúrate de que la cámara esté encendida y en modo de transferencia de datos.
3. Abre Messenger en tu computadora y ve a la configuración de video. En la mayoría de los casos, esto se encuentra en la sección de ajustes o preferencias.
4. En la configuración de video, selecciona la cámara portátil como dispositivo de video predeterminado. Esto permitirá que Messenger utilice la cámara para las videollamadas y chats de video.
Una vez que hayas completado estos pasos, podrás utilizar tu cámara portátil en Messenger. Podrás realizar videollamadas con tus contactos y compartir imágenes y videos en tiempo real.
Es importante tener en cuenta que los pasos pueden variar ligeramente dependiendo del modelo de cámara portátil y del software de Messenger que estés utilizando. Si tienes algún problema o no encuentras la opción de configuración de video, te recomiendo consultar la documentación de tu cámara y el soporte de Messenger para obtener ayuda adicional.
En resumen, conectar una cámara portátil al Messenger a través de USB es un proceso sencillo que te permitirá aprovechar al máximo las funciones de video de la aplicación. Asegúrate de tener los controladores adecuados instalados y sigue los pasos mencionados anteriormente para disfrutar de videollamadas y chats de video de alta calidad.

3、 Solución de problemas de conexión de la cámara portátil en Messenger.
Para conectar una cámara portátil al Messenger, primero debes asegurarte de que la cámara esté correctamente instalada en tu dispositivo. Esto implica verificar que los controladores de la cámara estén actualizados y que la cámara esté conectada correctamente al puerto USB de tu dispositivo.
Una vez que hayas verificado la instalación de la cámara, abre la aplicación de Messenger en tu dispositivo y ve a la configuración de la cámara. En la configuración, deberías encontrar una opción para seleccionar la cámara que deseas utilizar. Si la cámara portátil está correctamente instalada, debería aparecer en la lista de opciones.
Si la cámara no aparece en la lista de opciones, es posible que haya un problema de conexión. En este caso, puedes intentar desconectar y volver a conectar la cámara al puerto USB. También puedes probar reiniciando tu dispositivo y asegurándote de que todos los controladores estén actualizados.
Si después de intentar estas soluciones aún no puedes conectar la cámara portátil al Messenger, puede ser útil buscar en línea las últimas actualizaciones o soluciones específicas para tu modelo de cámara y dispositivo. Los foros de soporte técnico y las comunidades en línea pueden proporcionar información actualizada y consejos de otros usuarios que hayan experimentado problemas similares.
En resumen, para conectar una cámara portátil al Messenger, asegúrate de que esté correctamente instalada, verifica la configuración de la cámara en la aplicación y soluciona cualquier problema de conexión que pueda surgir. Si aún tienes problemas, busca en línea soluciones específicas para tu modelo de cámara y dispositivo.

4、 Ajustes de calidad de imagen de la cámara portátil en Messenger.
Para conectar una cámara portátil al Messenger, primero debes asegurarte de que la cámara sea compatible con la aplicación. Una vez que hayas verificado la compatibilidad, sigue estos pasos:
1. Abre la aplicación Messenger en tu dispositivo móvil o en tu computadora.
2. Ve a la configuración de la aplicación. En la mayoría de los dispositivos, esto se encuentra en el menú desplegable en la esquina superior derecha de la pantalla.
3. Busca la opción "Ajustes de calidad de imagen de la cámara portátil en Messenger" y selecciona esta opción.
4. Asegúrate de que la cámara portátil esté encendida y conectada correctamente a tu dispositivo. Puedes hacerlo a través de un cable USB o mediante una conexión inalámbrica, dependiendo del modelo de la cámara.
5. En la configuración de calidad de imagen, selecciona la opción que mejor se adapte a tus necesidades. Puedes elegir entre diferentes resoluciones y ajustes de calidad para obtener la mejor experiencia de video.
Una vez que hayas completado estos pasos, tu cámara portátil debería estar conectada y lista para usar en Messenger. Puedes iniciar una videollamada o enviar mensajes de video utilizando la cámara portátil como fuente de video.
Es importante tener en cuenta que los ajustes de calidad de imagen pueden variar según el dispositivo y la cámara que estés utilizando. Si tienes problemas para conectar la cámara o ajustar la calidad de imagen, te recomendamos consultar el manual de instrucciones de tu cámara o buscar asistencia técnica en línea.
En resumen, conectar una cámara portátil al Messenger es un proceso sencillo que requiere seguir algunos pasos en la configuración de la aplicación. Una vez conectada, podrás disfrutar de una mejor calidad de imagen en tus videollamadas y mensajes de video.







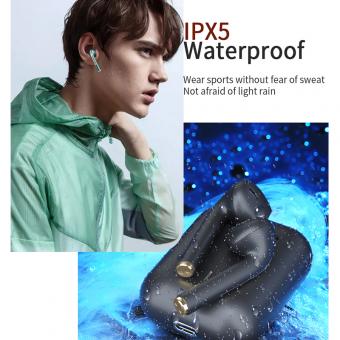
















There are no comments for this blog.